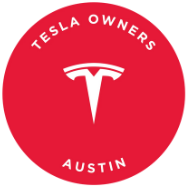If you own a Tesla, you know that the infotainment system comes with preloaded apps, including various music services. However, having all these apps visible can clutter the interface. Luckily, Tesla allows you to hide unused services, making your media experience more streamlined.
Steps to Hide Unused Music Services
To hide any music services you don’t use, follow these steps:
-
- Using the Music Player: Drag the music player upward to reveal additional information. Tap on the ‘levels’ icon to go to audio settings.
-
- Volume Control Shortcut: Tap the lower/raise volume icon in the ‘dock’ and then press the levels icon that appears.
Customizing Your Services
Once in the audio settings, tap on the ‘Sources’ tab and uncheck any services you want to hide. You can always re-enable a hidden service by returning to this menu.
Effects of Hiding Services
App Icons
Removing a service will remove the streaming music icon from the ‘All Apps’ menu and the shortcut menu that lets you switch between music services.
Voice Commands
Hiding a music service could affect music voice commands if you hide the default service. Specify a service name or play music using another service.
Search Results
Hiding unused services will only display search results for available services.
Managing Explicit Music
You can also hide explicit content from certain services by turning off ‘Explicit Content’ in the Options tab of Audio Settings.
Benefits of Customizing Music Services
By hiding unused services, you can declutter your interface and enhance your media experience. This feature is currently limited to music services but may expand to other apps in the future.
Note: Settings may vary based on market region, and not all settings are applicable to every audio source.